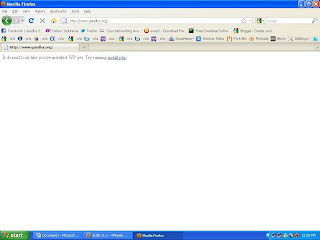Blinking...mungkin itu istilahnya. lampu berkedip-kedip antara merah dan orange/kuninglah, namun biasanya jumlahnya genab, kalau ganjil maka biasanya yg rusak itu ketritnya...gini..tha tulisan katrit....hihihihihi. bisa juga dibilahng Ink Full Tank.Untuk melakukan reset Ink Full Tank pada IP 1980 langsung aja lakukan langkah berikutnya :
1. Hidupkan printer Canon iP1900
2. Tekan dan tahan tombol Resume selama 2 menit.
3. Lepaskan tombol Resume.
4. Printer akan normal kembali.
wah..jika masih belum bisa dan atau normal juga, lakukan langkah sebagai untuk reset manual/savemode :
 1. cabut dulu kabel power Printer dari stopkontak listri dan tekan tombol power pada printer untuk membuang sisa tegangan yg ada di printer.
1. cabut dulu kabel power Printer dari stopkontak listri dan tekan tombol power pada printer untuk membuang sisa tegangan yg ada di printer.2. Tekan dan tahan (jangan dilepas)tombol power dengan jari telunjuk anda lalu colokkan kembali kabel power ke stopkontak. (ingat tombol power jangan dilepas)
3. dalam keadaan Tombol power masih ditahan, kemudian jari tengah anda mainkan...xixixixi pencet tombol resume (tombol dibawah tombol power) sebanyak dua kali.(cethik...cethik..)
4. dan lepas tombol power maka Printer akan hidup dan proses sehingga sudah tidak berkedip-kedip lagi lampunya.
5. tunggu sabar lihat dulu di bagian bawah layar sebelah kanan makan komputer akan mendeteksi printer jenis bari namun merek tetep sama (akan ada copy driver printer)
6. Pada tahap ini anda sudah selesai melakukan langkah Reset Manual, dan printer sebenarnya sudah bisa digunakan, namun harus memilih port printer ip1980 yg copy1 biasanya.
namun ini belum permanen. jika printer dimatikan biasanya akan berkedip lagi.
7. Agar permanen silahkan gunakan RISET SOFTWARE PRINTER IP 1980
Langkah RESET PERMANENNYA sebagai berikut :
1. Pastikan attribut semua file bebas dari Read Only.(printer dalam keadanya savemode/reset manual dan yg set defaulnya printer yg ready ; kalau copy1 yaa... copy1)
2. Jalankan GeneralTool.exe GeneralTool iP1900
3. Pada USB Port pilih Port printer ip1980 namun biasanya dikenal dgn ip1900.
4. Klik tombol Lock Release
5. Pilih (centang) EEPROM CLEAR
6. Sediakan kertas kosong untuk print. Lalu Klik tombol Test Pattern 1
7. Selesai Printer IP1900 anda normal kembali.
Silahkan dimatikan printernya dan hidupkan kembali, kalau sudah normal maka biasanya port yg ready pada printer adalah port yg pertama di install..bukan copynya......alihkan set defaul pada port tersebut.